Related Articles
Before you get started, we recommend you download our Assessment Worksheet that is on the right hand of this page with a file name of 20200407_578229893.xlsx. This is a Microsoft Excel document that will help you work out your responses. The document can be imported into Google docs if you do not have Microsoft Excel.
We also recommend you take a look at the article "How to Create Your First Survey" as the process is very similar in that you will need sections, questions, answers and ay go to logic. Where Assessments are different is that you can build a customized response to a Survey based on how the respondent answers the question.
Step 1
Assessments are part of a group to help you organize them if you have more then one of them. Just create a group name by click the icon on the far left "Create Group"
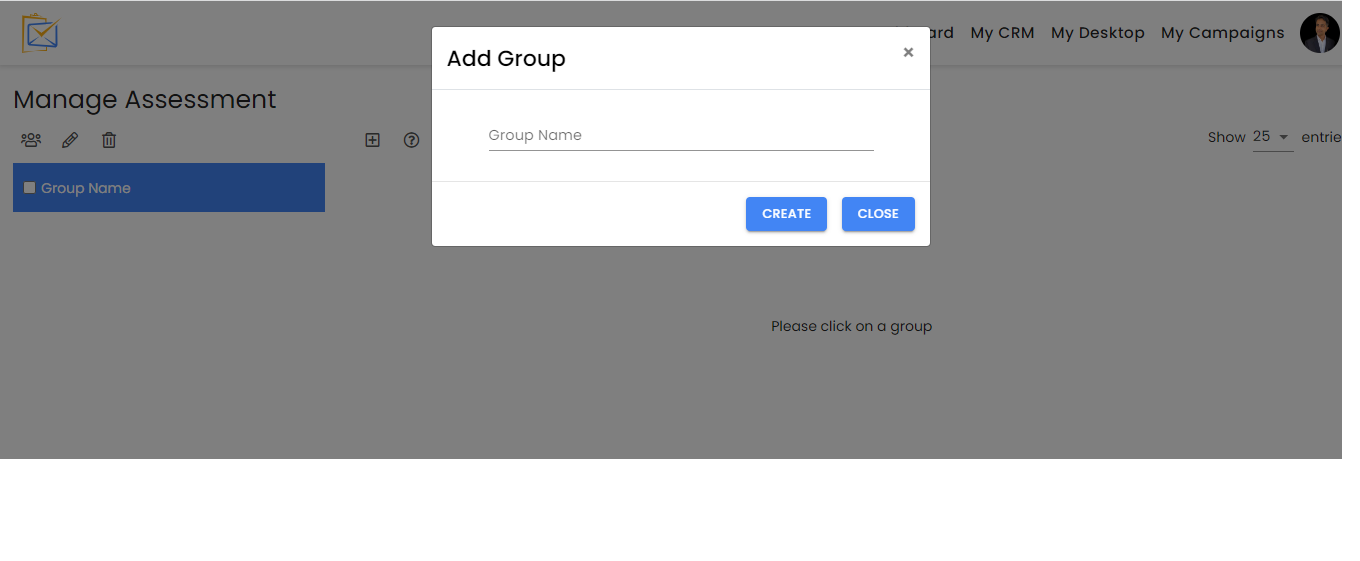 Image Caption
Image Caption
Step 2
On the first step of the wizard you can specify your assessment name with a welcome and final message. You can host the survey right from your website, if that is the case, you may want to set SEO tags to improve the visibility of your assessment on search engines.
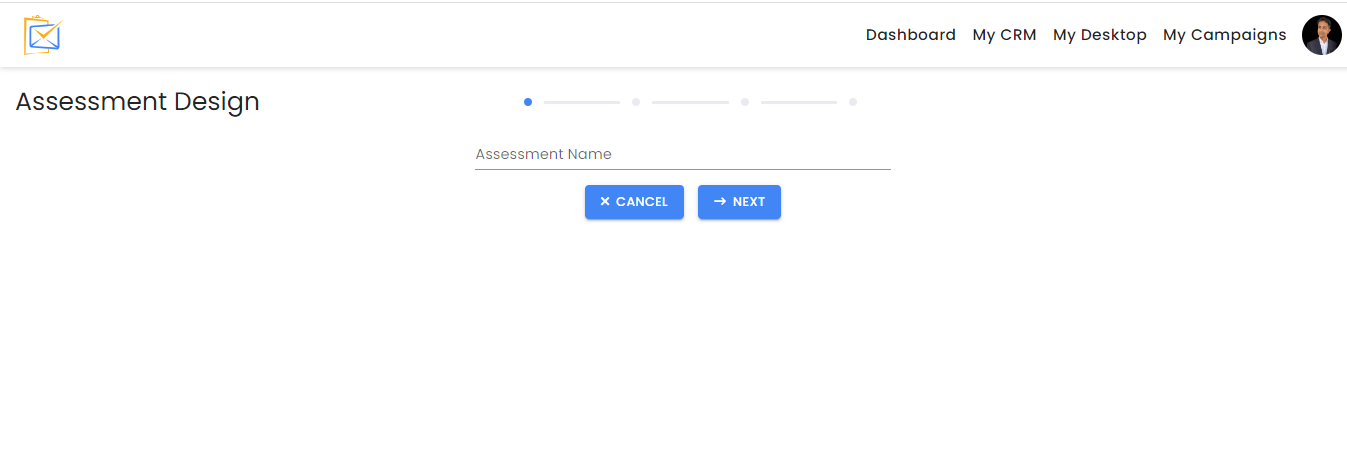
Step 3
Create Questions for Your Assessment
At this stage you can create your questions. If you selected any Demographic questions we have imported them for you. You have the ability to change the question or answers of our Demographic Questions.
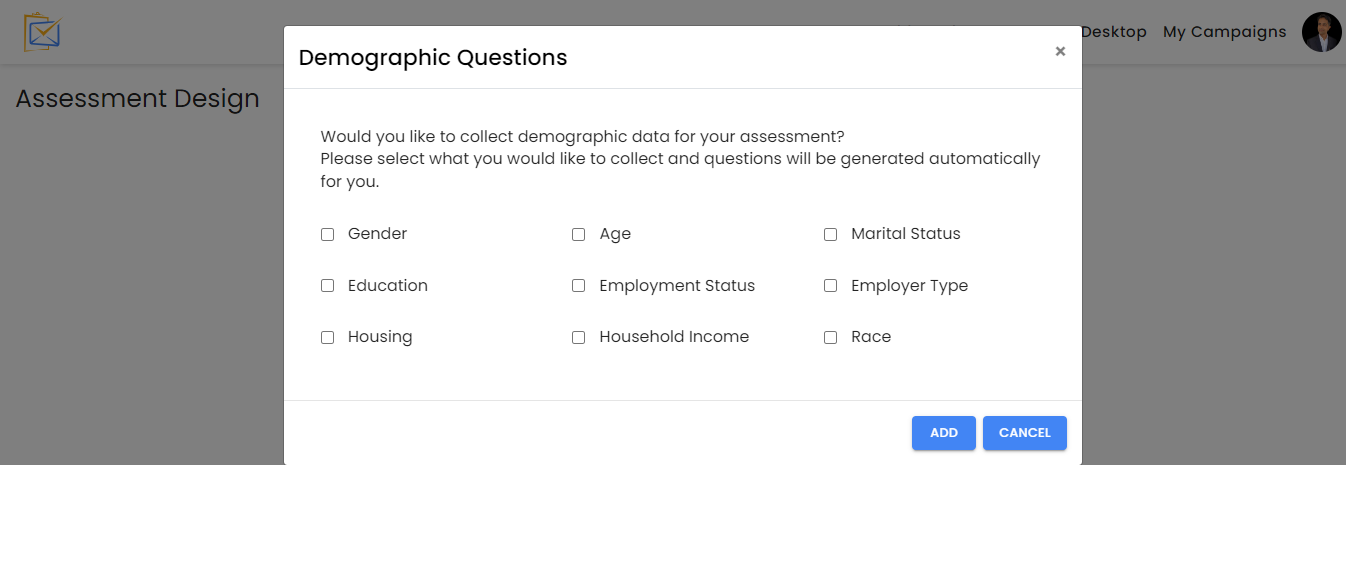
If you have no changes, click the ADD NEW QUESTION button to create your first question. Make sure you click SAVE frequently to save your work.
Step 4
Set your Assessment Weights
Assessments weights allow you to build a score and ultimately create a personalized message back to your end user. These weights will allow you to build a customized message at the summary level as well the sectional level. Think of Summary Messages as Hello or Greeting and the Sectional Message is your opportunity to communicate a key point to your end user.
Summary level message allow you to have multiple different messages based on different outcomes. In the simplest form you would create 3 different final messages that will communicate "Things are Great", "Things are Ok" and "There are issues"
Sectional weights allow you to define a scoring model to an answer which gives you the opportunity to tailor a response. Our scoring model is very flexible and lets you use any number of different models to calcule a result. You can use a weighted average model, a greatest or least model, you can even build a model that allows you to ensure you have a customized answer for each different type of response.
Talk a look at the screenshot below and lets discuss how it works.
- You can charge the order of your assessment by dragging and dropping the section to a different spot of the sections.
- We support skip to questions where based on an answer you can jump to another question. We support just a "fork" not a merge of questions logic. So you might need to duplicate some questions if you need all participates to answer the question.
- Think about your answers on what are good answer and what are bad answers. is a low or high score going to be good or bad
- After going through the Assessment Worksheet and you know how you want to score your Assessment, you can assign a number or a weight to an answer. Sectional summaries are auto calculated and multiple answers options (checkboxes) will do the addition for you.. Single answer question (radio buttons) will source the largest numeric answer.
- You also can attach a Form to your Assessment. Make sure you have created the Form first. Attaching a Form to your assessment allows your Assessment to become a Lead Generator.
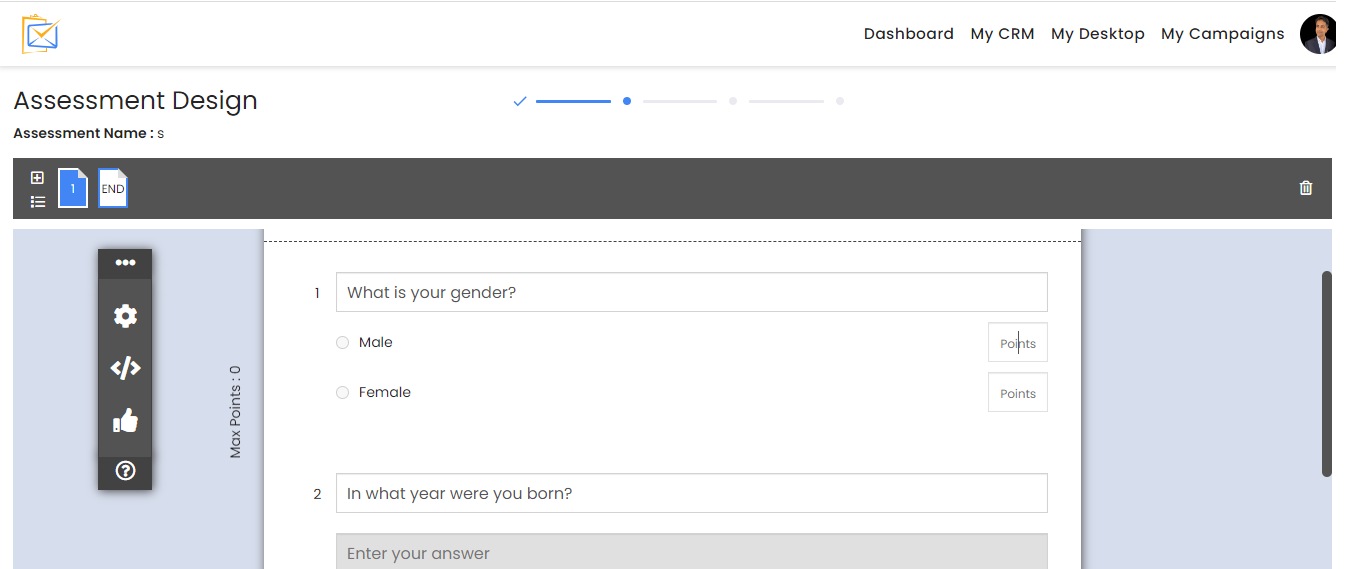
Step 5
Assessment Weights
The report that will be given to your end user will have a summary and sectional report. The scores will populate and you can associate with a color as listed below.
You can create one or more summary responses that will be your opening message or greeting. These outputs can be a "Things are Great", "There are some Issues", or "Things are bad" type of responses, or create as many as you like for your scenario. You can use Sectional Analysis which reset on Assessment Categories to be more precise with your message.
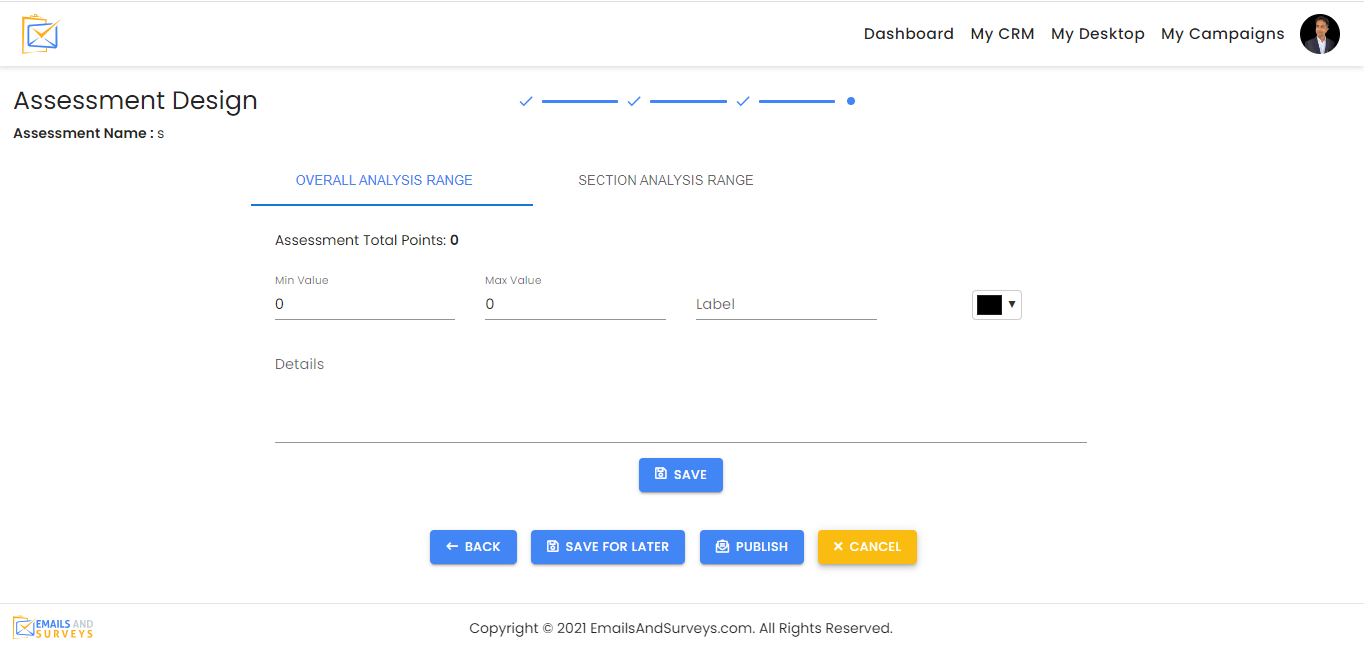
Step 6
Finalize Question Order
This is your last chance to change the order of you questions. It is NOT recommended you do this after you have confirmed your assessment. You may need to go back and re-enter some of your logic
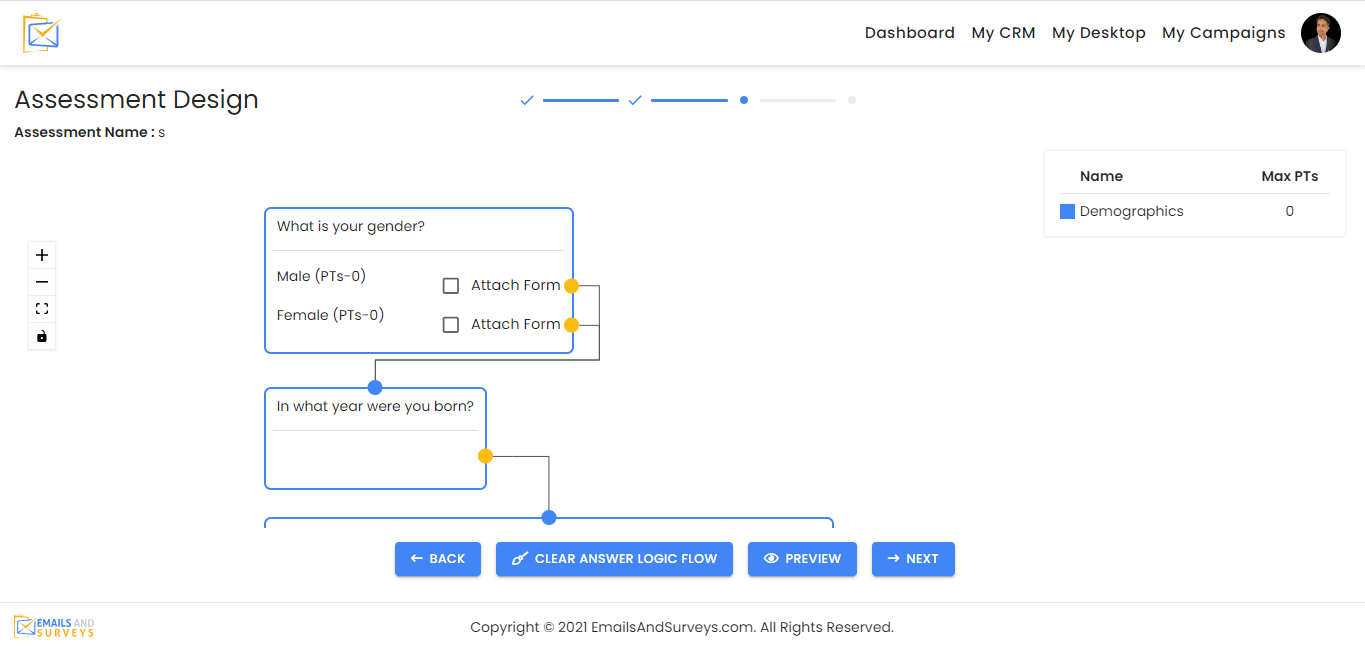
Step 7
Once you assessment is published. It will have a unique URL. Note every time your assessment changes we will generate a new URL.